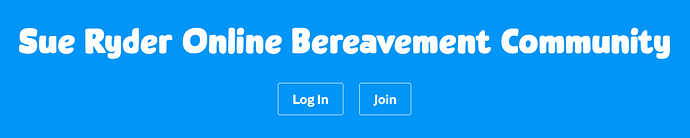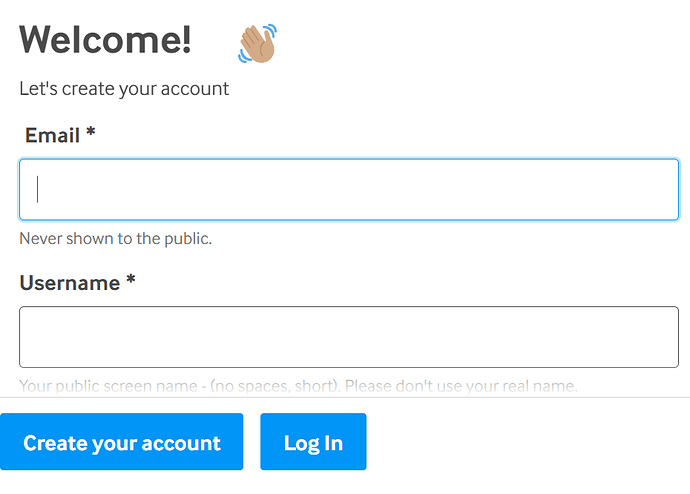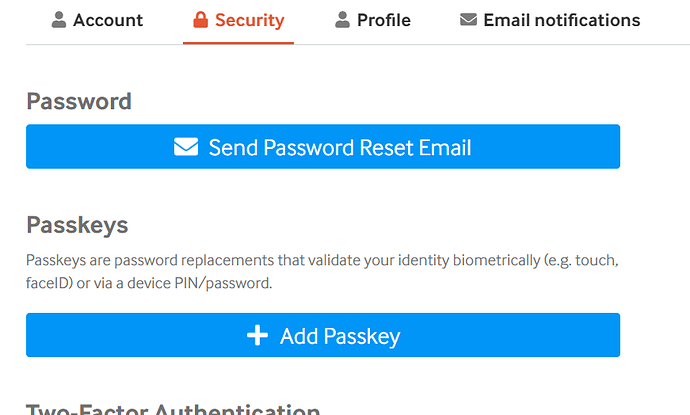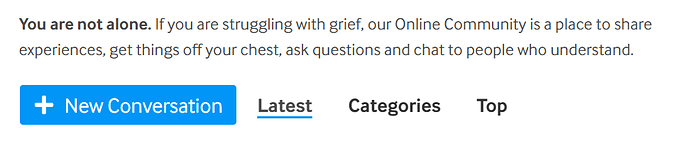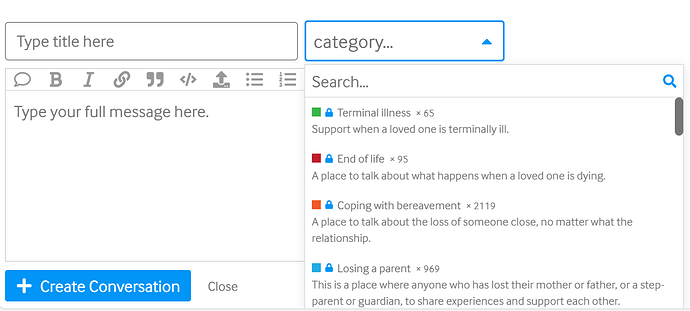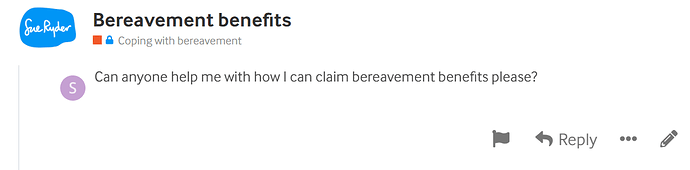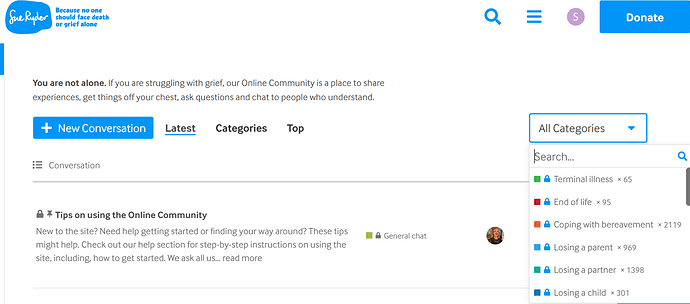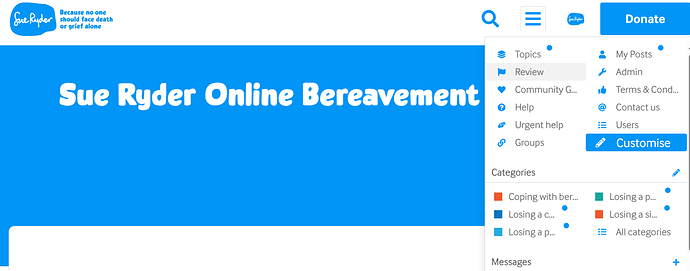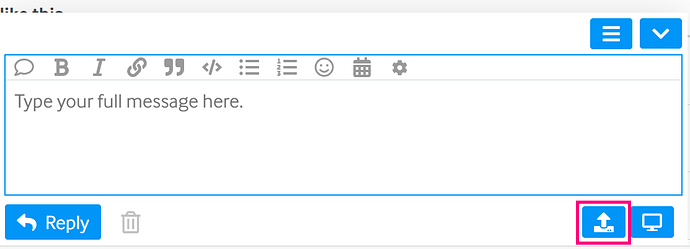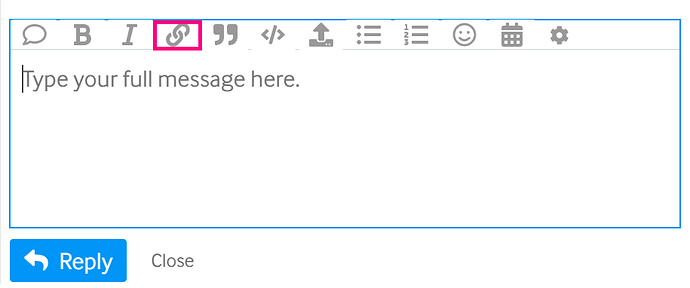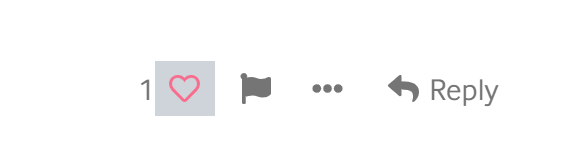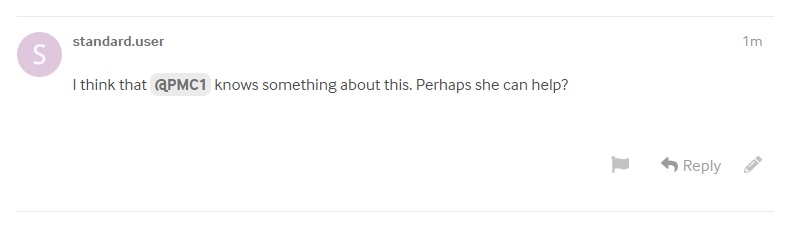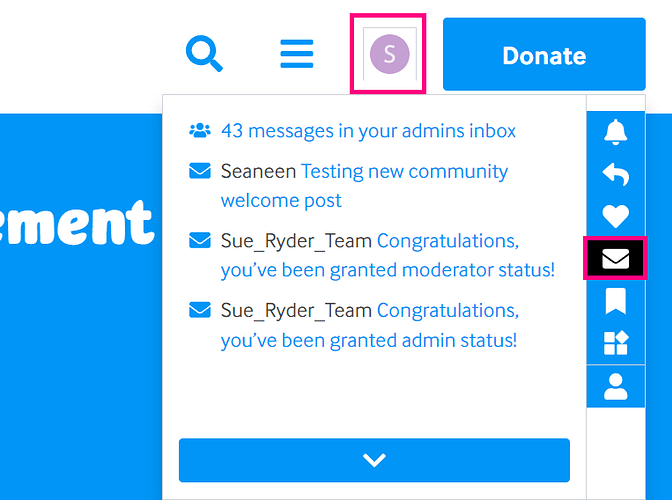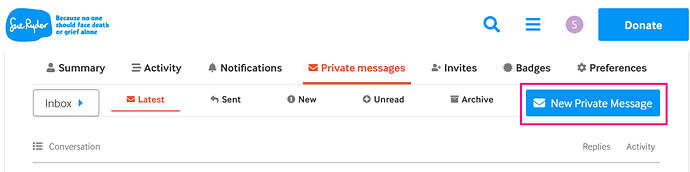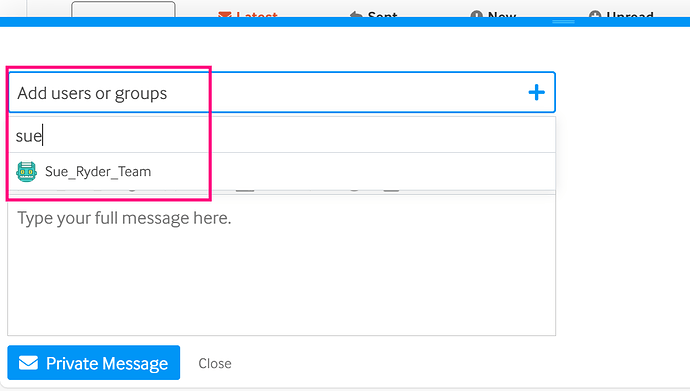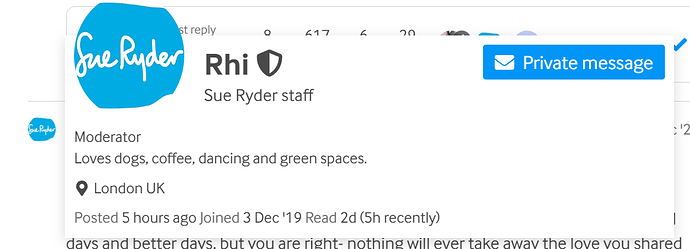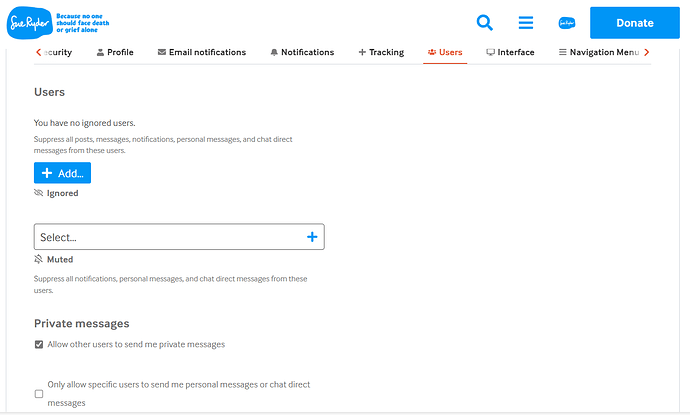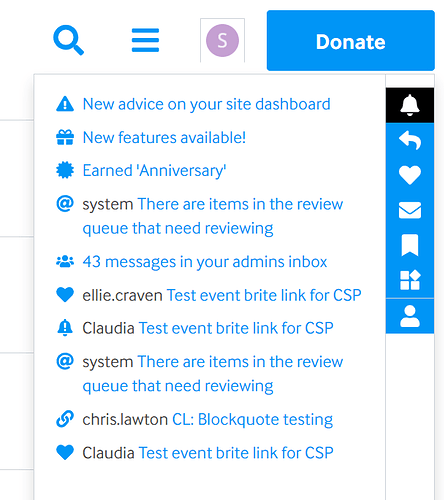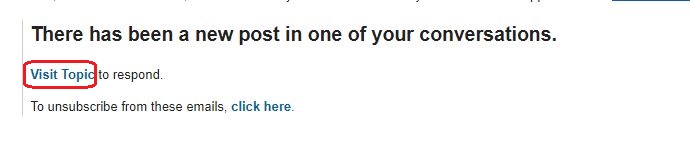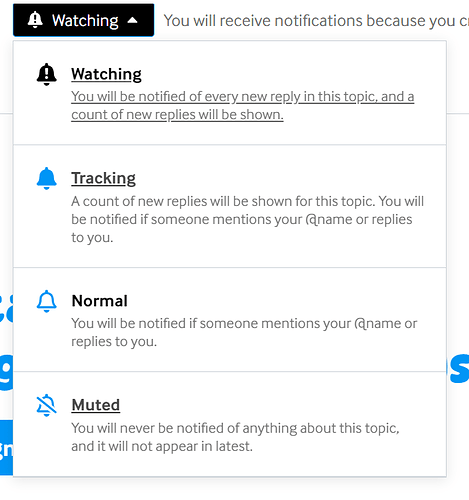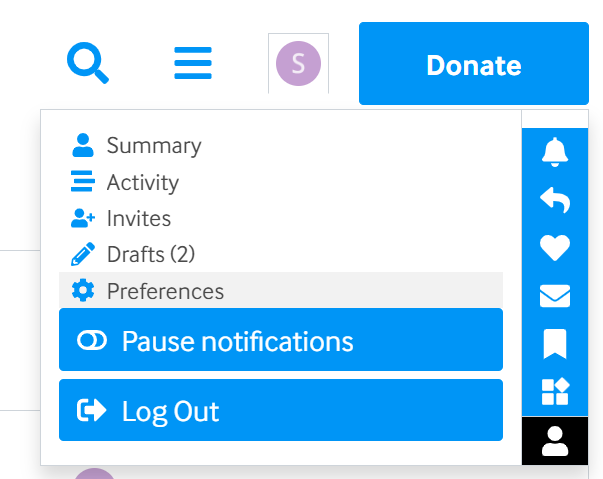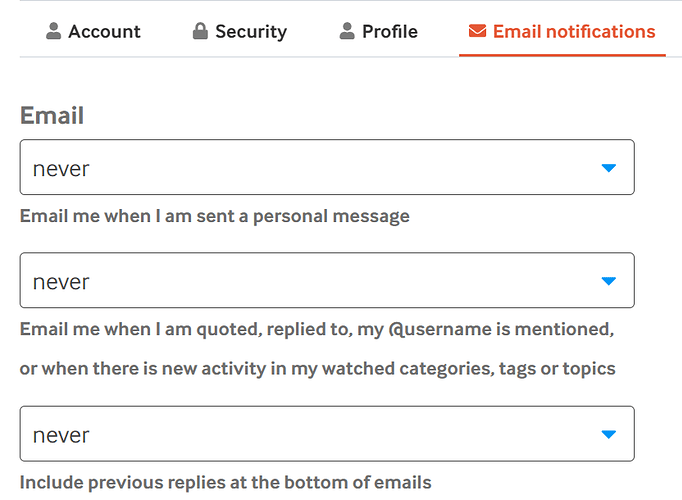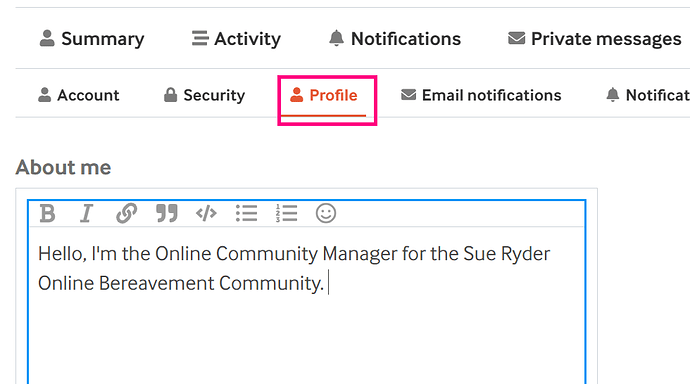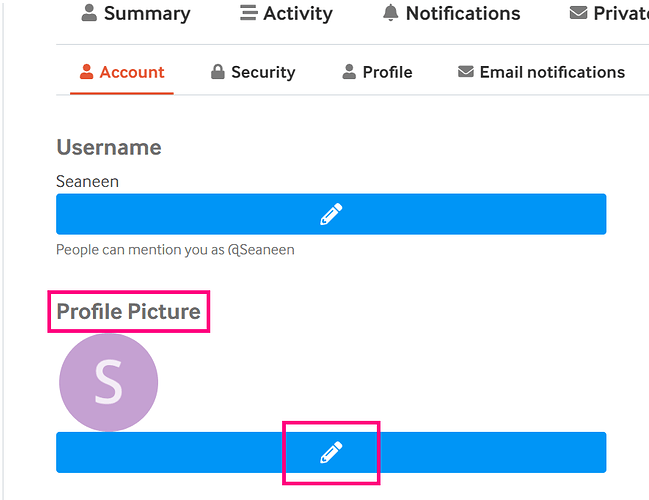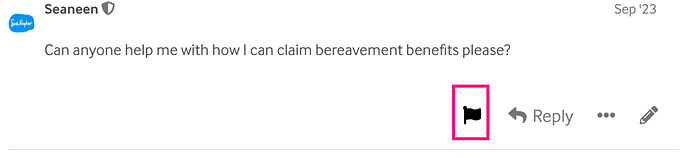We’ve created this guide to help you to get started using the Online Community. You can quickly navigate to different sections by using the table of contents button (the three lined button on mobile) or the table of contents on the right (on a computer).
If you have any questions or need any further help using the site, please drop us an email at online.community@sueryder.org.
Getting started
How do I join the Online Community?
-
Click ‘join’ in the top middle of your screen
-
Fill in the form that pops up, including choosing your public username. Please don’t use your real name.
-
Click ‘create new account’
-
You will be sent an email to activate your account. If you don’t receive it, check your spam folder, or contact online.community@sueryder.org.
-
Click the link in the email. You will be taken back to the Online Community.
-
Click the ‘activate account’ button
-
Fill in your profile if you wish to, and click ‘next’
-
Fill in your email preferences and click ‘done’.
What should my username be?
Your username is the public name you will be known by on the site, which will appear next to all of your posts. To protect your privacy, please don’t use your real full name or contact details.
You should use an anonymous alias (for example, something like ‘CatLady’, ‘FootballFan’, or ‘ShiningStar’).
How do I log in to the Online Community?
If you are not sure whether you are logged in, look in the top right of your screen. If you are logged in you will see your own profile image. If you are logged out, you will see links to log in or sign up.
-
Click the log in link in the top of your screen (in the middle of the page)
-
Enter your email address or username, and your password
-
Click log in
Login using a passkey
Passwords are a common way to log in to accounts, but if they get stolen, anyone can use them to gain access.
Passkeys are a way to log in without a password. They use your phone or another supported device to prove that you are who you say you are before letting you into your account. A lot of security happens behind the scenes, but the main benefit of passkeys is that they can’t be stolen like passwords. Plus, there’s nothing to remember, so you’ll never forget them.
How can I create a passkey for my account?
You can create a passkey by going to your profile Preferences > Security.
- Click on the little profile picture avatar at the top of your screen
- Click on the figure outline
- Click, “Preferences”
- In Preferences, go to the “Security” tab.
Click on, “Add Passkey”. Depending on what kind of device you are using, you will have a few options. The passkey I have set for my account is linked to my phone. It means that when I log in with my passkey, I login via the fingerprint scanner on my phone.
I don’t like it, can I stop using a passkey to login?
If at any time you decide you don’t want to use a passkey, you can go back to the same place and click, “Delete”. You will be asked to confirm your password first. We can also remove it for you - just get in touch with us and we’ll do that for you. Please note though, we can’t set up a passkey for you, as it is completely unique to you and whatever device you use.
Creating and replying to conversations
Once you have joined, there are three ways to interact on the Online Community:
Conversations can be seen by everyone, but private messages can only be seen by the person you are sending them to.
How do I start a new conversation?
-
Make sure you are logged in
-
Visit the Community homepage
-
Click the ‘new conversation’ button (at the top of the list of recent conversations)
-
A box will pop up with spaces for you to write your post
- Where it says ‘type title’, write a short title that sums up what you are writing about
- Click where it says ‘category’ to select a category from the drop-down menu
- In the large box, where it says ‘type your message’, write your main message. It can be as long as you like.
- When you are ready, click the pink ‘create conversation’ button underneath your message. Your post will be published.
How do I reply to an existing conversation?
- Make sure you are logged in
- Visit the Community homepage or browse specific categories to find posts you are interested in
- If you see a conversation title that you would like to read more of, click on the title
- You will be taken to the conversation. Conversations are made up of a first post and any number of replies.
- Scroll to the bottom of the page and click the “reply” button
- A box will pop up. Type your reply in the box.
- When you are finished, click the ‘reply’ button underneath your message. Your reply will be published.
How do I reply to a specific member?
To reply to a specific member, click, “Reply” at the bottom of their post. You can also reply a specific member by typing @ and then their username.
How do I find relevant conversations?
Every conversation on the Online Community has a category, to help you find conversations between people with similar experiences. To look for posts in a specific category:
On a computer
- Visit the Community homepage
- At the top of the list of conversations, click the box that says ‘All categories’
- A drop-down menu will appear. Click on the category you wish to view.
- You will see a list of the post in that category.
On mobile or tablet
You can also access the category list at anytime by clicking the 3 line menu at the top of the page.
You can also search the community:
- Click on the magnifying glass in the top right of your screen.
- A search box will appear. Enter the words you would like to search for.
- Press the enter key on your keyboard or phone keypad.
How do I edit my post?
You can edit your post for 10 minutes after publishing it. After this, you will not be able to edit, as it can be misleading or confusing for posts to be changed after people have already replied to them.
If your post was published within the past 10 minutes:
- Click the 3 dots underneath your post
- Click the pencil symbol
- A box will pop up with your post text. Edit the text in the box.
- Click the pink ‘save edit’ button under your post. Your edits will be published.
If your post was published more than 10 minutes ago and you still wish to change it, please contact the community manager by emailing online.community@sueryder.org.
How do I put a picture in my post?
-
When you are composing your post, look for the little arrow button.
-
A box will pop up showing you files on your computer, phone or tablet. Navigate to where your photo is saved
-
Click on your chosen photo and click the ‘open’ button.
-
Click the ‘upload’ button
How do I put a link in my post?
-
When you are composing your post, highlight the text that you would like to make into a link
-
Click the chain link symbol in the bar at the top of the compose box.
-
Paste the link into the box that pops up
-
Click the ‘OK’ button
You can also just paste or write the link directly in the body of your post as you are writing it.
How do I ‘like’ a post?
Sometimes you might see a really helpful, well-written or inspiring post, but not feel able to type a reply. In that case, you can ‘like’ a post to show your appreciation. To do this, click the heart symbol under the post.
How do I tag another user?
If you would like to invite another user to join a conversation, you can ‘tag’ them when you are writing a post. To tag, type the ‘@’ symbol and then type their username (or start typing it and then select it from the menu of names that come up).
When you publish your post, the user will get a notification that they have been mentioned.
How do I send a private message?
-
Click on your profile picture in the top right of your screen
-
Click on the envelope symbol in the drop-down menu
-
You will be taken to your private message inbox
-
Click the ‘new private message’ button
- A box will pop up. Where it says ‘add a user’ start typing the name of the person you’d like to message, and select their name when it comes up in the drop-down list.
- Fill in the message subject and text
- Click the pink ‘private message’ button underneath your message to send
OR
- Click on another user’s username or profile picture anywhere on the site
- A box will pop up with their profile information. Click on the ‘private message’ button in that box
- Fill in the message subject and text
- Click ‘private message’ button underneath your message to send
You can also send a private message by visiting any user’s profile page.
I don’t want to receive private messages. Can I turn them off?
Yes. You can also mute specific users, if you would prefer not to see their posts.
- Go to your preferences
- In the ‘users’ section, untick, “Allow users to send me private messages”.
How do I know if someone has replied to my post?
You will get notifications on the site when someone replies to a conversation you have started or posted in, when someone sends you a private message, when someone likes your post or tags you in a post.
Clicking your profile icon groups your:
Notifications (the bell): This is for all your notifications.
Replies: This is where you can see who has replied to, or mentioned you, in a post.
Likes: Where you can see likes on your posts
Private messages: Where you can quickly access your private messages, and see notifications of new messages or responses
Bookmarks: Where you can quickly access posts that you have bookmarked
Other notifications: This is to let you know of actions taken on your posts or conversation - for example, if a member has linked to a post or thread you have made in their own post.
Your profile: Where you can access your profile, edit your profile or update your preferences.
Customising notifications
What do I do when I get an email notification?
An email notification will tell you that you have had a reply, but you will need to visit the site to read the reply.
- To view the post on the Online Community click the blue text in the email that says ‘visit topic’ or ‘visit message’.
- You will be taken to the relevant post on the Online Community site. You can then post a reply.
I’m getting too many notifications from a conversation, how do I switch them off?
You can control what kind of notifications you get on a conversation thread by scrolling to the bottom pf a thread, and selecting which option you would like. As well as turning off notifications, you can also, “Mute” a thread entirely so you no longer see it.
How do I control my email notifications?
- Click on your profile picture in the top right of your screen
- Click the outline of a person. Then click preferences.
From your profile, go into, “email notifications”.
You can then update your email preferences.
Editing your profile
How do I fill out my profile?
- Go into your Preferences
- Click on Profile
- Fill in your profile then click, “Save changes”.
How do I change my profile picture?
- In your preferences, go to Account
- Click the pencil icon
- Click, “Add custom photo”
- A box will pop up showing you files on your computer. Navigate to where your photo is saved
- Click on your chosen photo and click the ‘open’ button. Your picture will be uploaded.
- Click the ‘save changes’ button
Flagging inappropriate content
What if I see a post I don’t like?
As in any group of people, disagreements will sometimes happen on the Online Community, but our Community Guidelines ask that users treat each other with respect and avoid personal attacks or abuse.
If you see a post that might break this or any of the Community Guidelines, please don’t reply – this can escalate the situation and further distract from people getting support. Instead, please let the community manager know privately by clicking the flag button under the post or emailing online.community@sueryder.org.
What if I’m worried about another user?
All our users are dealing with bereavement and may be in very difficult emotional states. If you are ever worried that another user is at risk of harm, please let the community manager know privately by clicking the flag button under the post or emailing online.community@sueryder.org. We will do our best to make sure that they get further support if needed.
Who runs the Sue Ryder Online Community?
Sue Ryder is a UK charity offering palliative and bereavement support. The Online Community is free to use and funded by voluntary donations. Help keep your community running – donate today.
How is the Online Community monitored?
The Sue Ryder Online Community is monitored and moderated to help keep it a safe and supportive place for everyone.
-
Seaneen is our Online Community Manager - she is the main contact for anything you’d like to talk about, or if you need any help.
-
Alex moderates the community outside of office hours. They will respond to messages after 5pm and on weekends and bank holidays.
Our community manager or moderation team are usually here from 9am - 5pm on weekdays, weekday evenings from 8pm -10pm and weekend days from 8am - 10 am then 8pm - 10pm.
While we try to keep a close eye on the site, we can’t guarantee to read every post, and posts are not checked before being published. So if you see something that concerns you, please do let us know by flagging the post or emailing us at online.community@sueryder.org.
Private messages are not routinely monitored by the moderation team, but can be checked if a problem is reported.
How do I get in touch with you?
Please email our moderation team at online.community@sueryder.org.